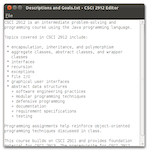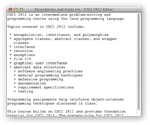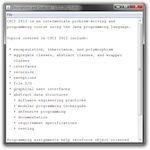Programming Assignment 5
A Simple Text Editor using Java Swing
Objectives
To demonstrate an understanding of graphical user interfaces and event-driven programming using Java Swing.
Requirements
You will implement a Java Swing application that allows the user to open, edit, and save text files.
When the application starts, it displays a JFrame (window) that is centered both horizontally and verticallty on the screen. The application allows the user to move and resize the window using the standard controls provided by the host operating system. Initially, the title of the window is “Untitled - CSCI 2912 Editor”. When the window is closed, the application terminates.
The application sets the content area of the window to a JScrollPane. The initial size of the scroll pane is 500x500 pixels. When the window size changes, the scroll pane stretches to fill the entire bounds of the content area.
The application adds to the scroll pane an editable JTextArea. The text area displays text with a 14-pt “Monospace” font. The text within the area is left justified and does not wrap automatically. When the size of the scroll pane changes, the text area stretches to fill the entire bounds of the scroll pane. If the size of the text exceeds the size of the scroll pane, horizontal or vertical scroll bars appear that allow the user to scroll through the text area content.
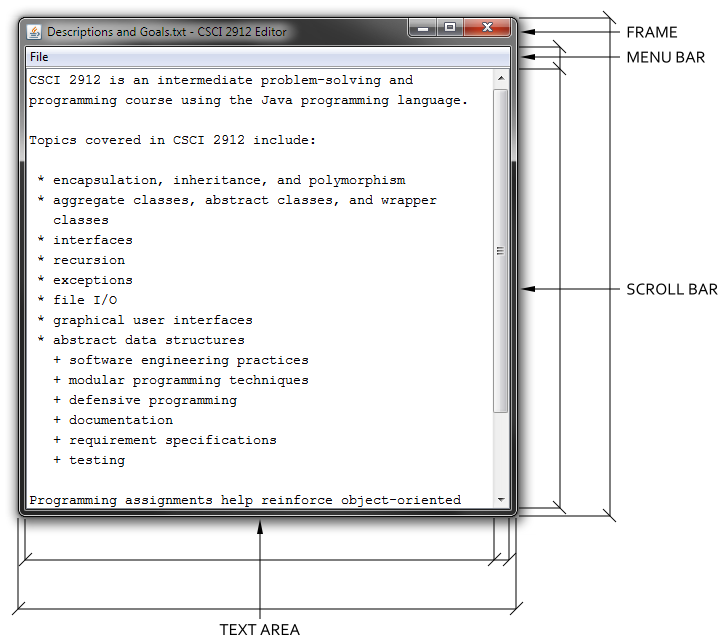
The application displays a JMenuBar. The menu bar contains one JMenu with the text “File”. The application uses the letter “F” as the mnemonic for the File Menu.
Hint: When hosted on Mac OS X, to cause the Menu Bar to appear at the top of the screen, set the system property “apple.laf.useScreenMenuBar” to “true”. Setting this property on Windows or Linux hosts has no effect.
Hint: When hosted on Mac OS X, Java mnemonics do not appear. When hosted on Windows, Java mnemonics do not appear unless the user press the Alt key.
The File Menu contains five JMenuItem instances; ordered from top to bottom, the names of these items are “New”, “Open”, “Save”, “Save As...”, and “Exit”. The application adds a separator between the Open Menu Item and the Save Menu Item, and it adds another separator between the Save As... Menu Item and the Exit Menu Item.
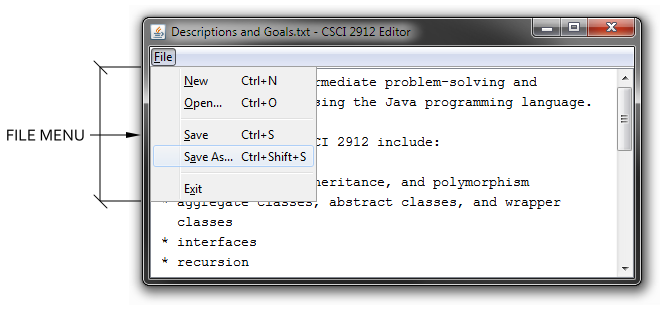
The application assigns mnemonics to all menu items. The application assigns accelerators to all menu items except the Exit Menu Item. The mnemonics and accelerators are defined in the table below. The application determines the appropriate shortcut key using the Toolkit.getMenuShortcutKeyMask method.
| Mnemonic | Text | Accelerator |
|---|---|---|
| N | File | [ShortcutKey]+N |
| O | Open | [ShortcutKey]+O |
| S | Save | [ShortcutKey]+S |
| A | Save As... | [ShortcutKey]+Shift+S |
| X | Exit | (none) |
The New Menu Item
When the user selects the New Menu Item, the application clears the text shown in the text area. The application then sets the title of the window to “Untitled - CSCI 2912 Editor”.
The Open Menu Item
When the user selects the Open Menu Item, the application shows an Open File dialog using JFileChooser. If the user selects a file from this dialog, the contents of the text area is replaced by the contents of the file. The application then sets the title of the window to “XXX - CSCI 2912 Editor”, where “XXX” is the name of the file not including its directory.
If an I/O error occurs while opening or reading the file, the application does not clear the contents of the text area or change the title of the window but instead displays an error dialog using JOptionPane.showMessageDialog. The application sets the title of this dialog to “Error Opening File”, the message type to JOptionPane.ERROR_MESSAGE, and the message text itself to the value returned by Exception.getMessage().
The Save Menu Item
When the user selects the Save Menu Item before successfully opening or saving the file since the time the application was started or since the user selected the New Menu Item, then the application proceeds as if the user selected the Save As... Menu Item. Otherwise, the application saves the contents of the text area to the path most recently selected by the user.
If an I/O error occurs while recreating or writing to the file, the application displays an error dialog using JOptionPane.showMessageDialog. The application sets the title of this dialog to “Error Saving File”, the message type to JOptionPane.ERROR_MESSAGE, and the message text itself to the value returned by Exception.getMessage().
The Save As... Menu Item
When the user selects the Save As... Menu Item, the application shows a Save File dialog using JFileChooser. If the user selects a file path from this dialog, the contents of the text area are written to the path selected by the user. The application then sets the title of the window to “XXX - CSCI 2912 Editor”, where “XXX” is the name of the file not including its directory.
If an I/O error occurs while creating or writing the file, the application does not change the title of the window but instead displays an error dialog using JOptionPane.showMessageDialog. The application sets the title of this dialog to “Error Saving File”, the message type to JOptionPane.ERROR_MESSAGE, and the message text itself to the value returned by Exception.getMessage().
The Exit Menu Item
When the user selects the Exit Menu Item, the application terminates.
Extra Credit Challenge (4 pt)
The Save Changes Dialog
You will implement a Save Changes Dialog that asks users if they want to save changes before continuing an operation.
The Save Changes Dialog is a confirmation dialog created using JoptionPane.showConfirmDialog. The title of this dialog is “Save Changes?”, the message text of this dialog is “This file has not been saved. Would you like to save it?”, and the option type of this dialog is JOptionPane.YES_NO_CANCEL_OPTION.
If the user closes the application by selecting the Exit Menu Item or by closing the window, and the contents of the text area have been changed since the file was opened or created, then the application displays the Save Changes Dialog. If the user selects the Cancel Button, the application does not terminate. If the user selects the No Button, the application terminates without saving the changes. If the user selects the Yes Button, the application proceeds as if the user selected the Save Menu Item. The application then terminates if and only if the file is saved successfully.
If the user selects the New Menu Item, and the contents of the text area have been changed since the file was opened or created, then the application displays the Save Changes Dialog. If the user selects the Cancel Button, the application does not start a new file. If the user selects the No Button, the application proceeds normally without saving the changes. If the user selects the Yes Button, the application proceeds as if the user selected the Save Menu Item. The application then starts a new file if and only if the file is saved successfully.
If the user selects the Open Menu Item, and the contents of the text area have been changed since the file was opened or created, then the application displays the Save Changes Dialog. If the user selects the Cancel Button, the application does not open a new file. If the user selects the No Button, the application proceeds normally without saving the changes. If the user selects the Yes Button, the application proceeds as if the user selected the Save Menu Item. The application then opens a new file if and only if the file is saved successfully.
Screenshots
Click on one of the images below to see a series of screenshots.
Linux
Mac OS
Windows
Resources
- Relevant API (java.lang)
- Relevant API (java.io)
- Relevant API (java.awt)
- Relevant API (javax.swing)
Student Performance and Statistics
Analysis on overall student performance and coverage of requirements
Example Code Review for the Extra Credit Challenge
An example code review with build results, requirements verification, and sample execution
Student Performance and Statistics for the Extra Credit Challenge
Analysis on overall student performance and coverage of requirements